The journey continues. In this blog post we learn how to get WhatsApp installed on our freshly installed Android x86 7.1 . This article exists for 2 reasons:
- To offer completeness in our efforts to get virtualized WhatsApp instances to authorize regular WhatsApp web clients
- To show the minor differences there are involved in the process compared to normal WhatsApp install
This is the second article in our 3 article series:
Installing Android x86 7.1 on VMware ESXi 6.7
Installing WhatsApp on VMware ESXi (6.7) Android x86 7.1
Complicatedly authorizing WhatsApp Web clients for VMware ESXi (6.7) Android x86 7.1
Again, as always, lets get started.
What is needed
- The Android x86 7.1 on ESXi 6.7 we installed in previous article
- Phone number with SMS capabilities
To be really honest, I think even landline phone number could work, but haven’t been tested. Would be bloody funny though, right?
NOTICE: Instructions are for fresh install
These instructions describe how to perform fresh WhatsApp account install, kind of. If you want to import old message historiec, etc. you must alter the installation steps to suit your needs. I don’t keep message histories myself, so I never keep backups, etc. I’ll try to tell the reader about backup restoration possibilities also when appropriate.
WhatsApp installation from Play Store
Open the virtual machine we created earlier and click on Play Store:
Search for WhatsApp, start installation:
After install press Open
You get this notice about custom ROM. It is OK, just continue:
Agree to terms:
Phone number verification for WhatsApp
The phone number needs to be verified for WhatsApp. We do that next.
Select your country, type in number and press next. Verify number and press OK:
After a while you get the verify code to you mobile phone:
Punching in the code gets you forward signaling that the verification is ok:
Finalization of settings
Things are almost done, we just need to finalize the settings.
Click Continue on the first question:
Allow contact:
Allow access to photos and media and files. This is very important setting, so do it!
Next question is up to the user to decide. If you want to get your old message history, you can give permission. Otherwise one can skip it.
(As told earlier, I don’t keep message histories so I personally just skip it. Rest of the blog post shows what happens if one skips it.)
Enter your name and press Next:
Note that even fresh WhatsApp installation is able to get your old profile picture from somewhere.
And next…
Voila! Completely working WhatsApp has now been installed on your Android x86 7.1 system! You might have a bit of catching up do with recent messages.
Possible camera problems
In case you encounter this screen, you MUST Allow access…
But as you can see, you still run into problems on ESXi 6.7 at least:
This is OK for now, and core point of our next blog post where we kind of remedy it.
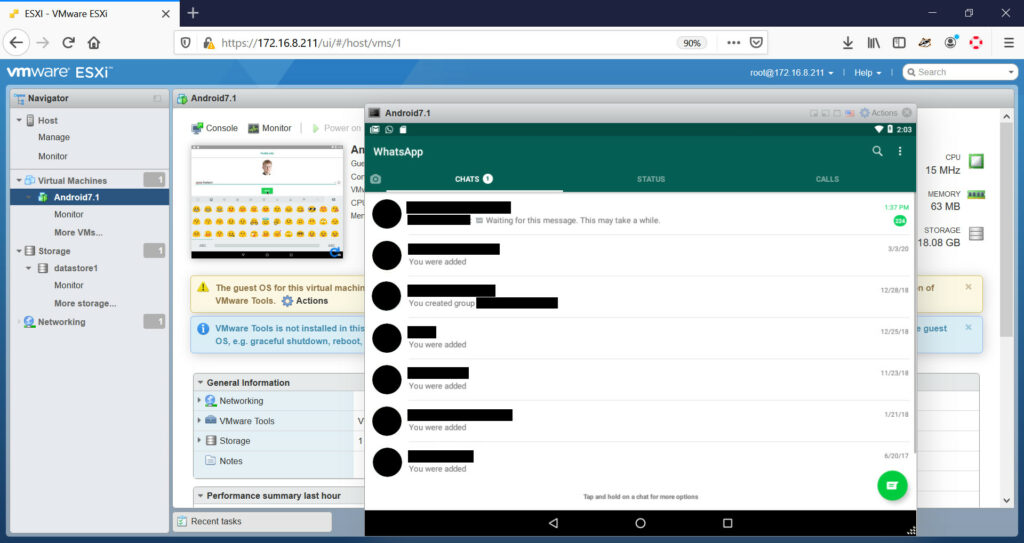
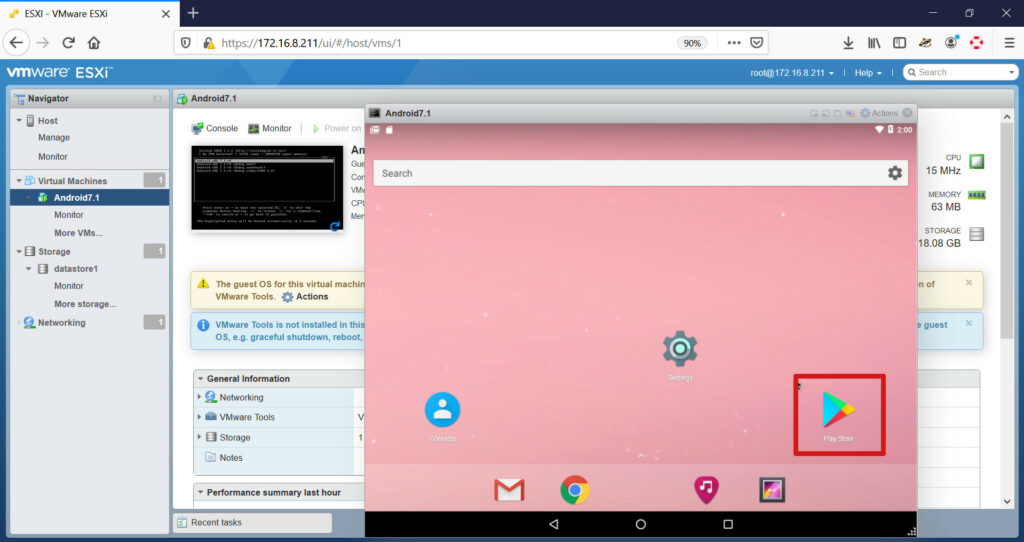
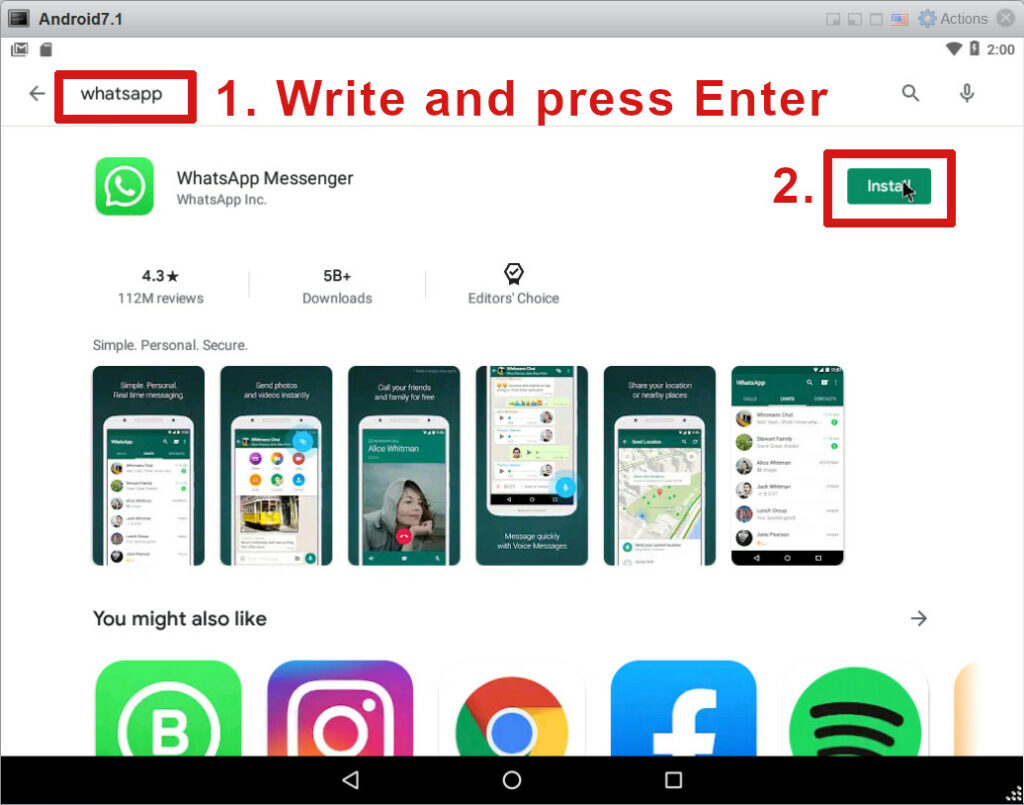
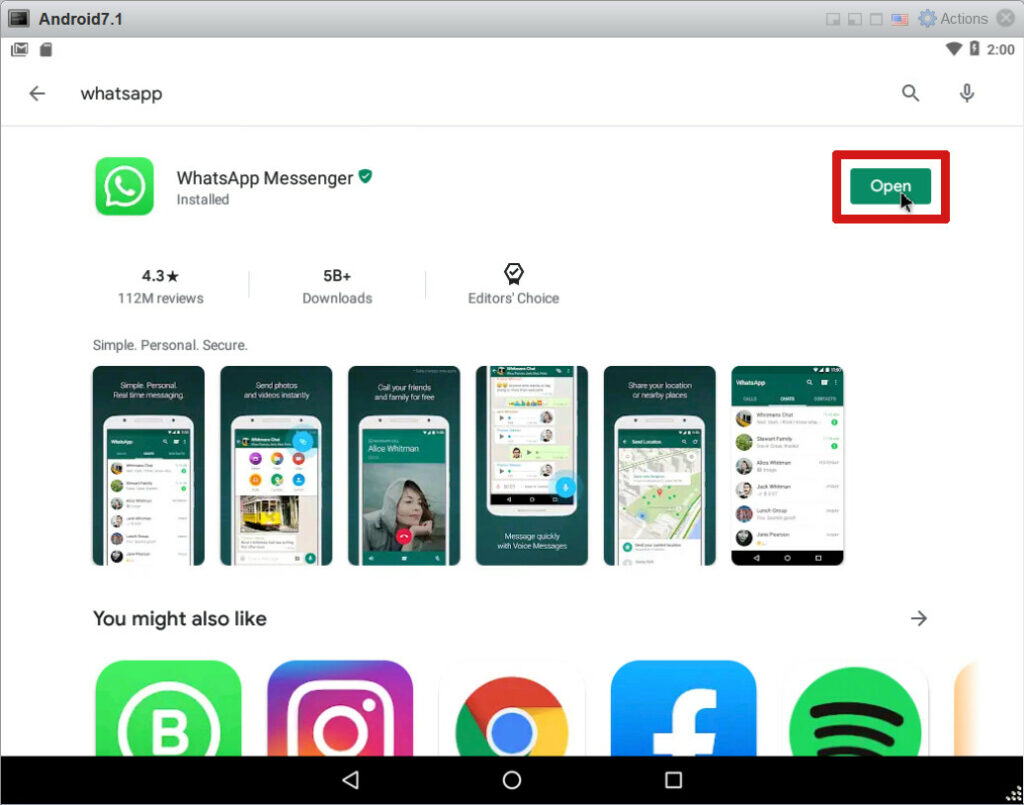
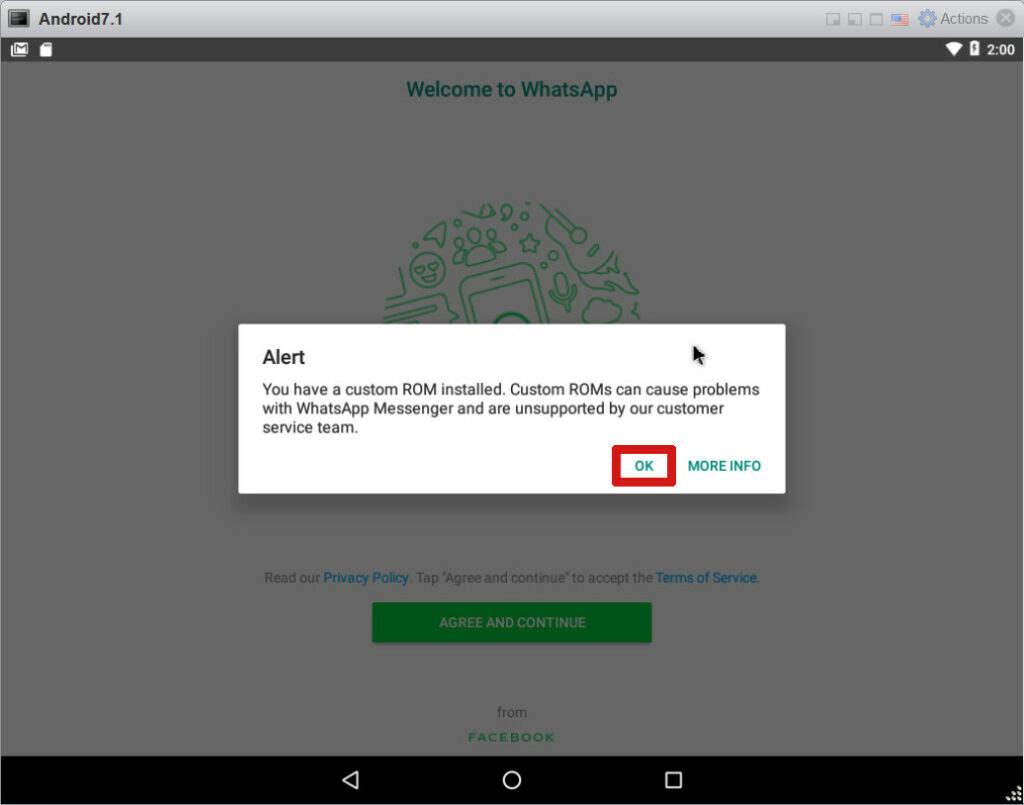
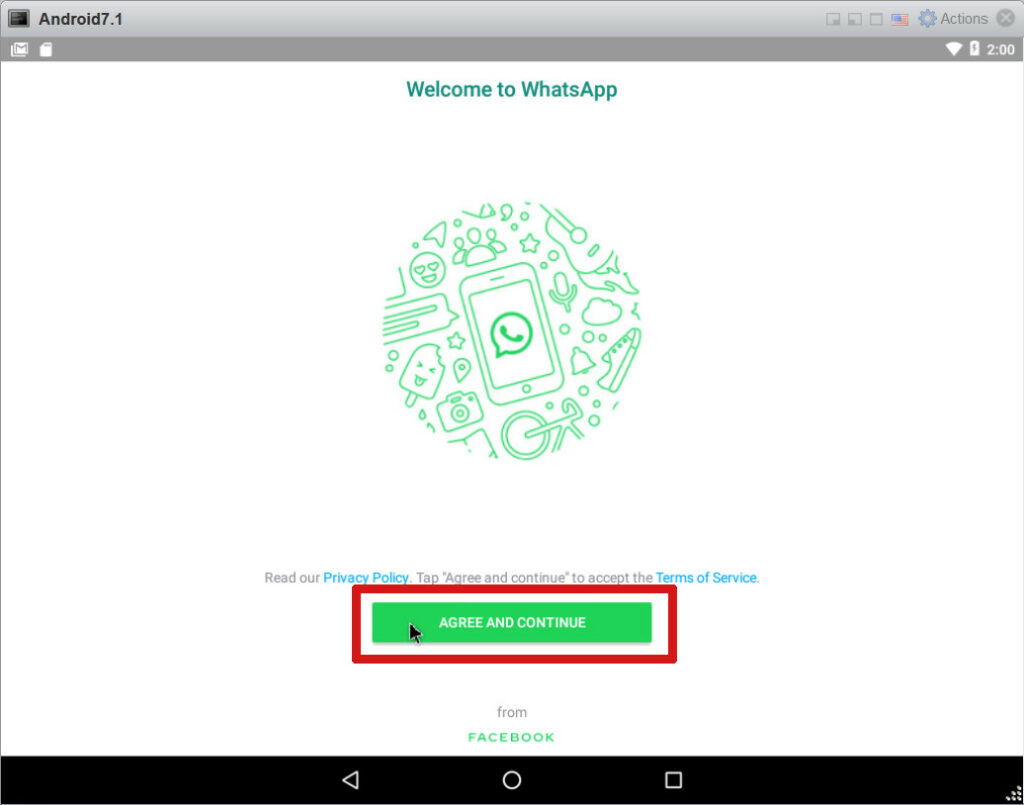
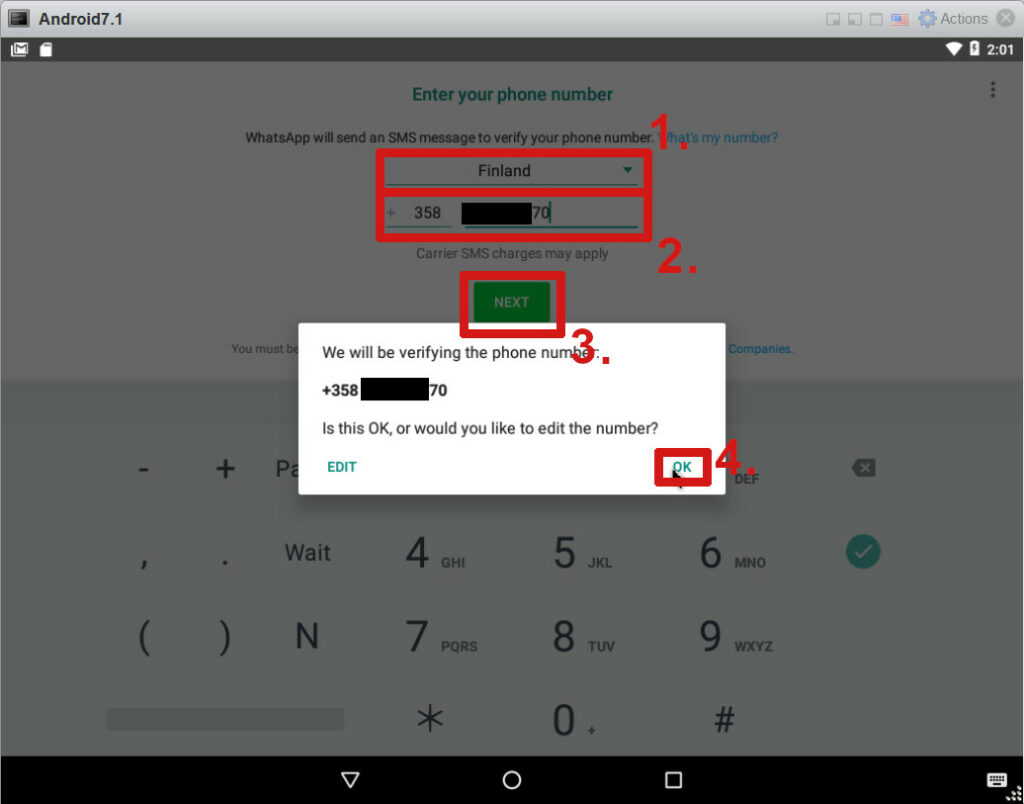
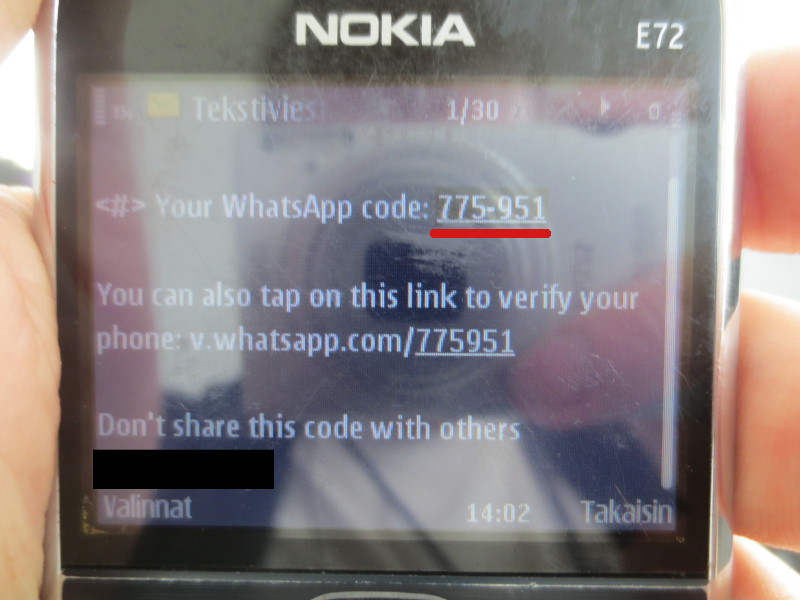
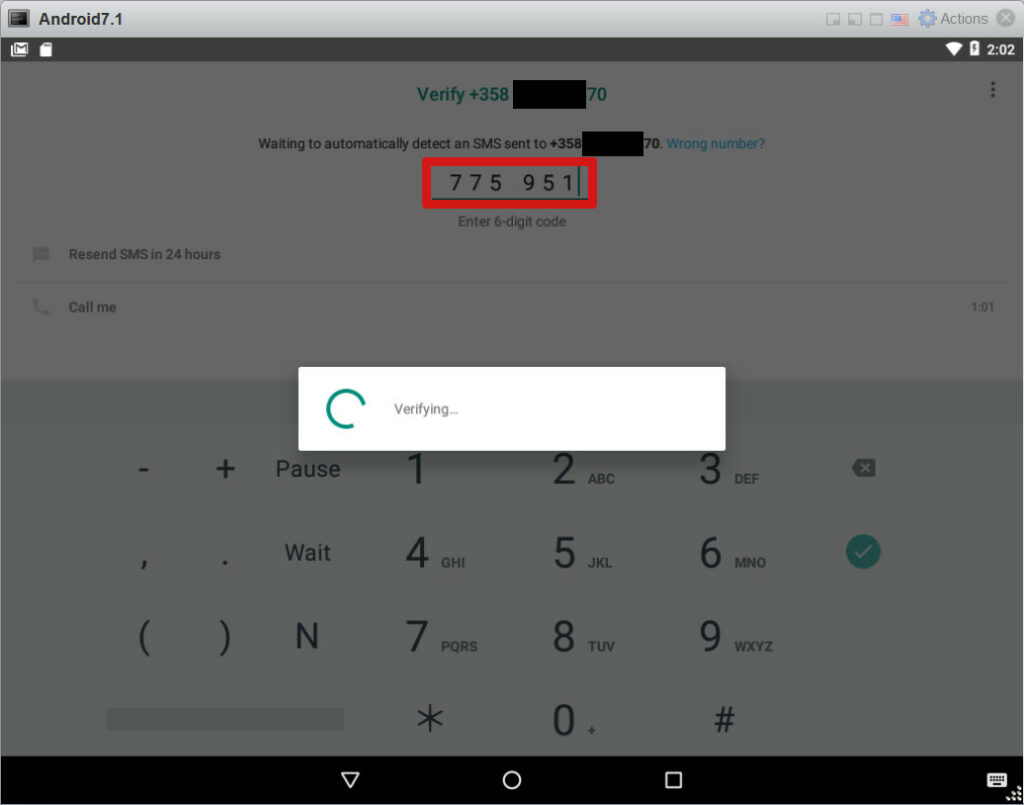
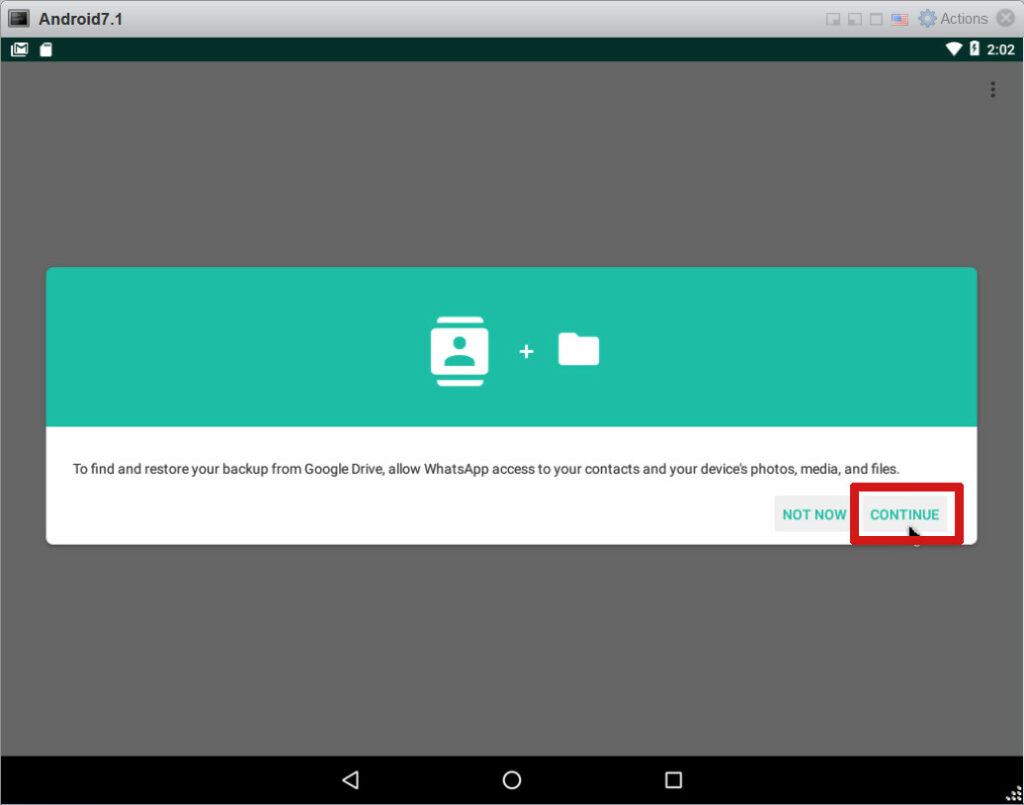
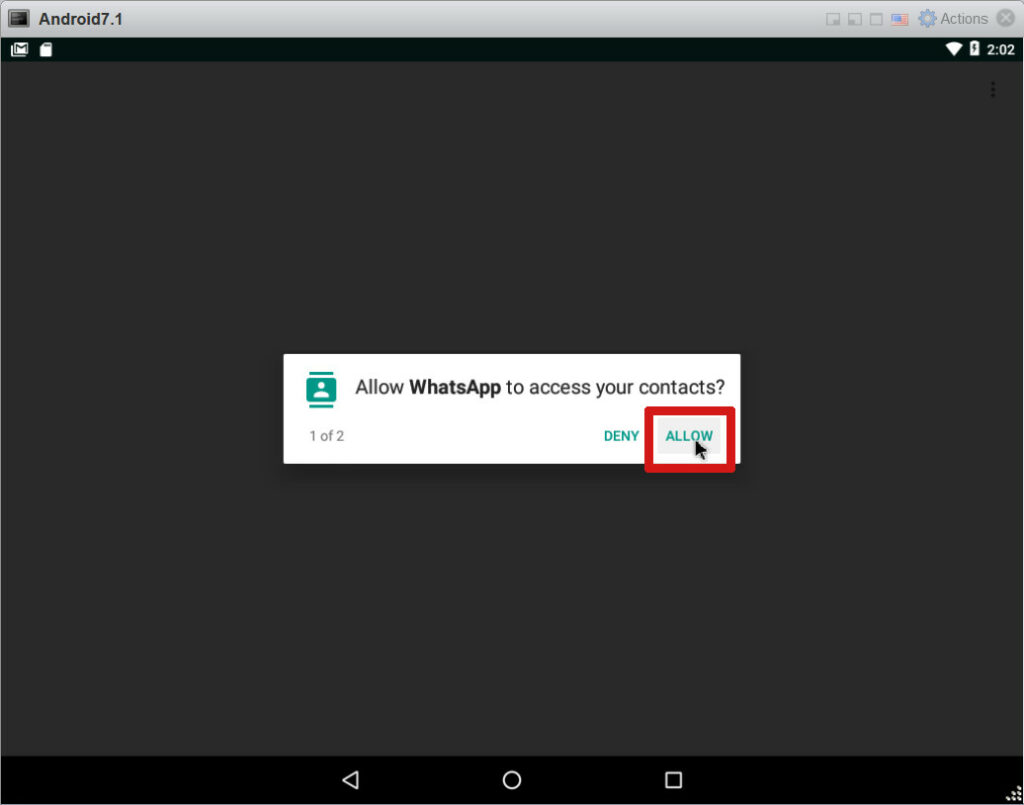
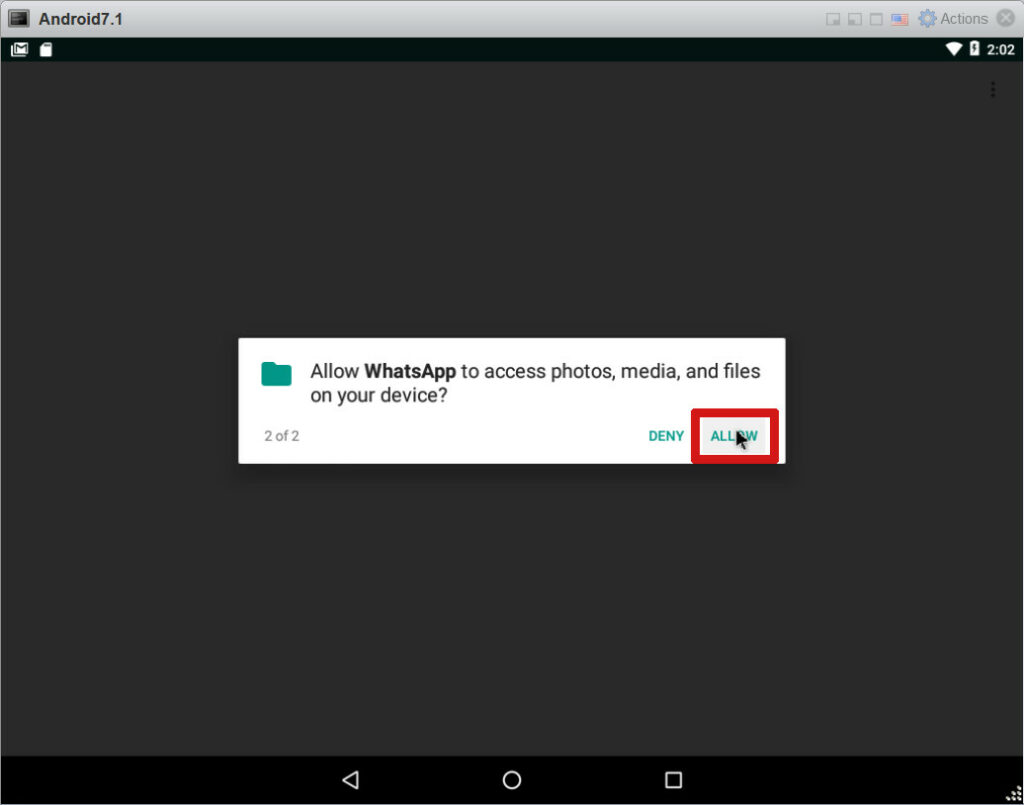
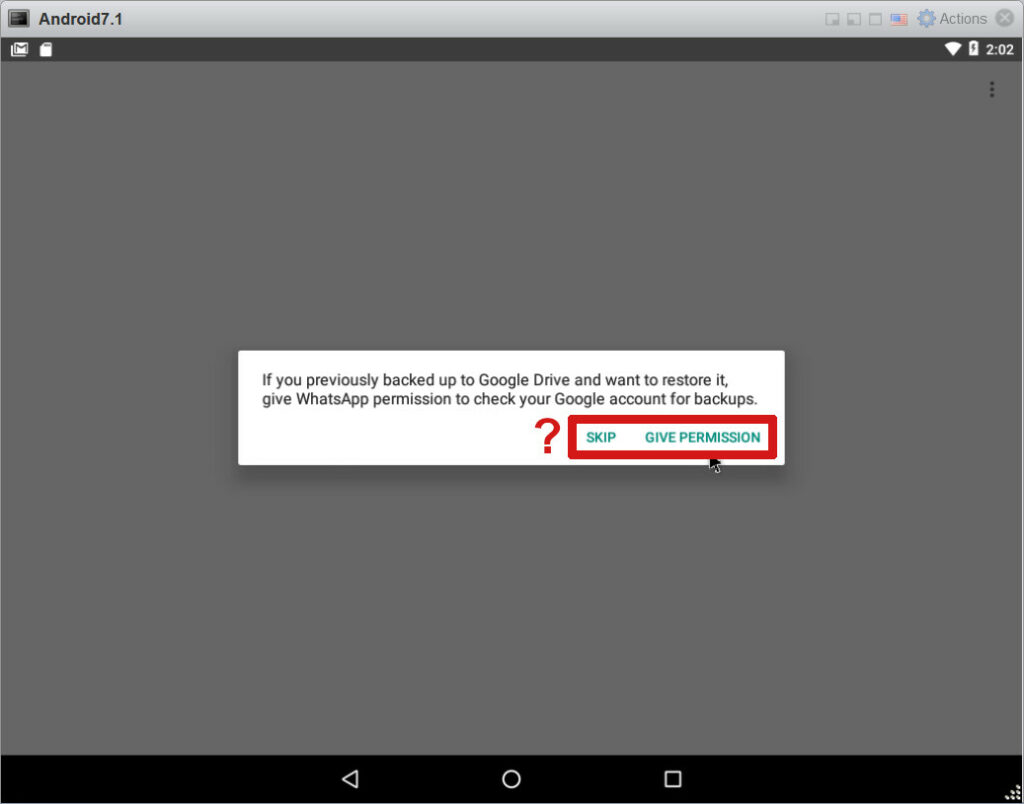
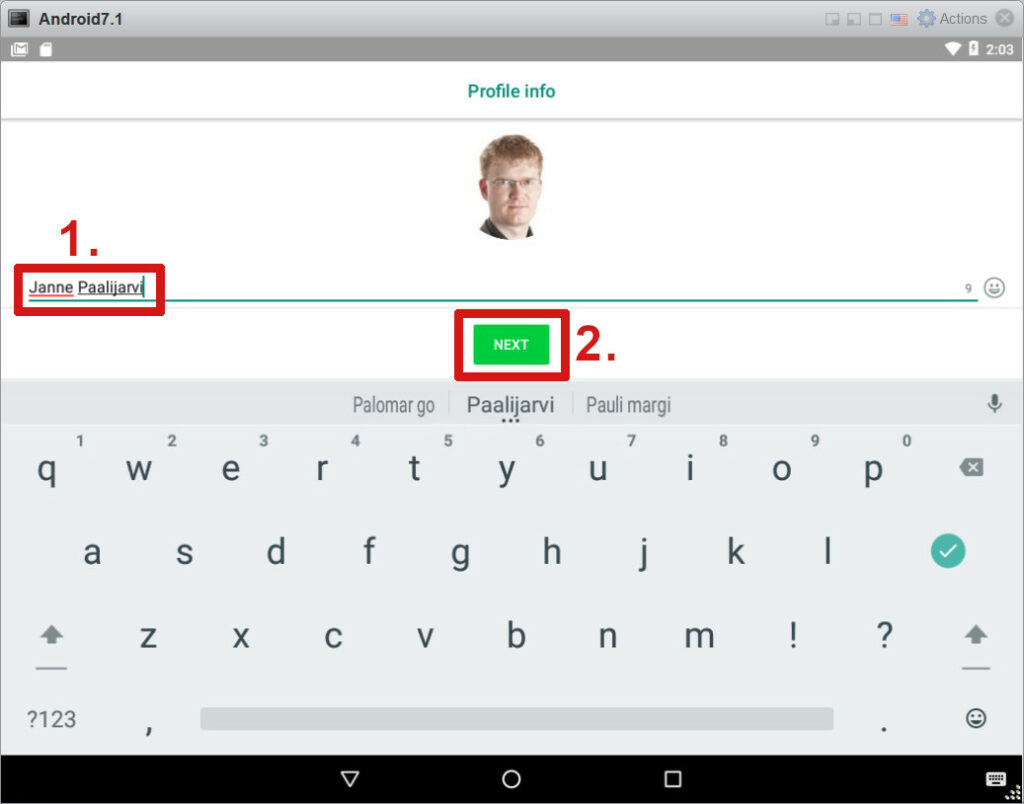
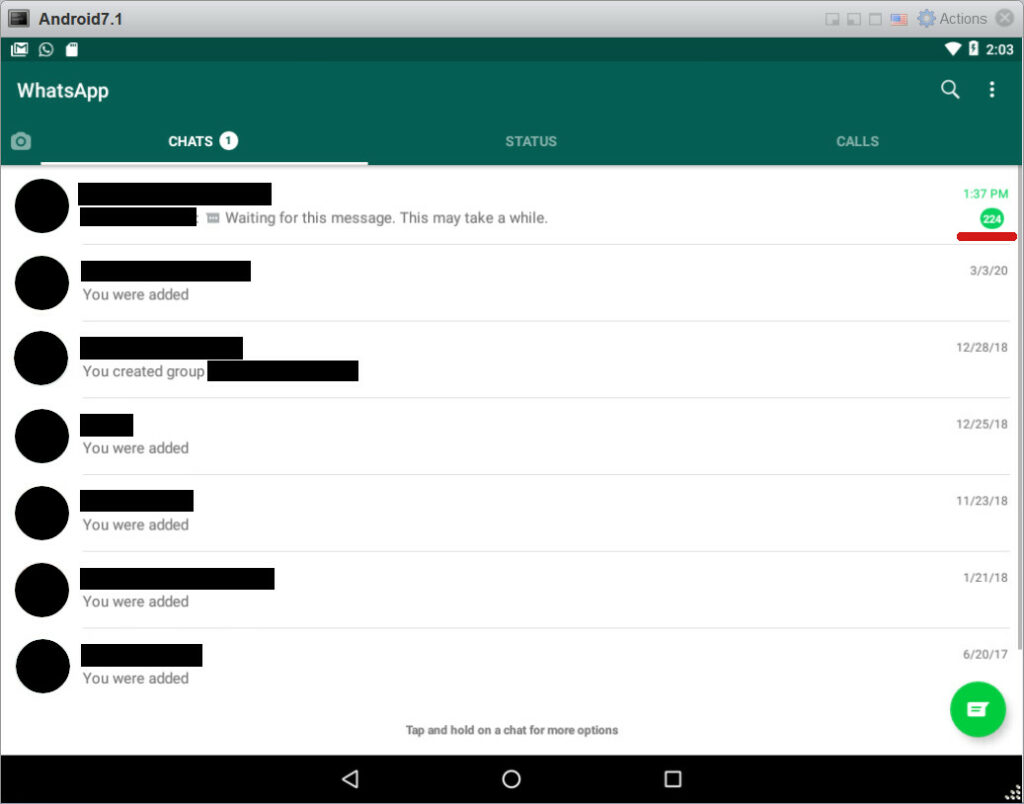
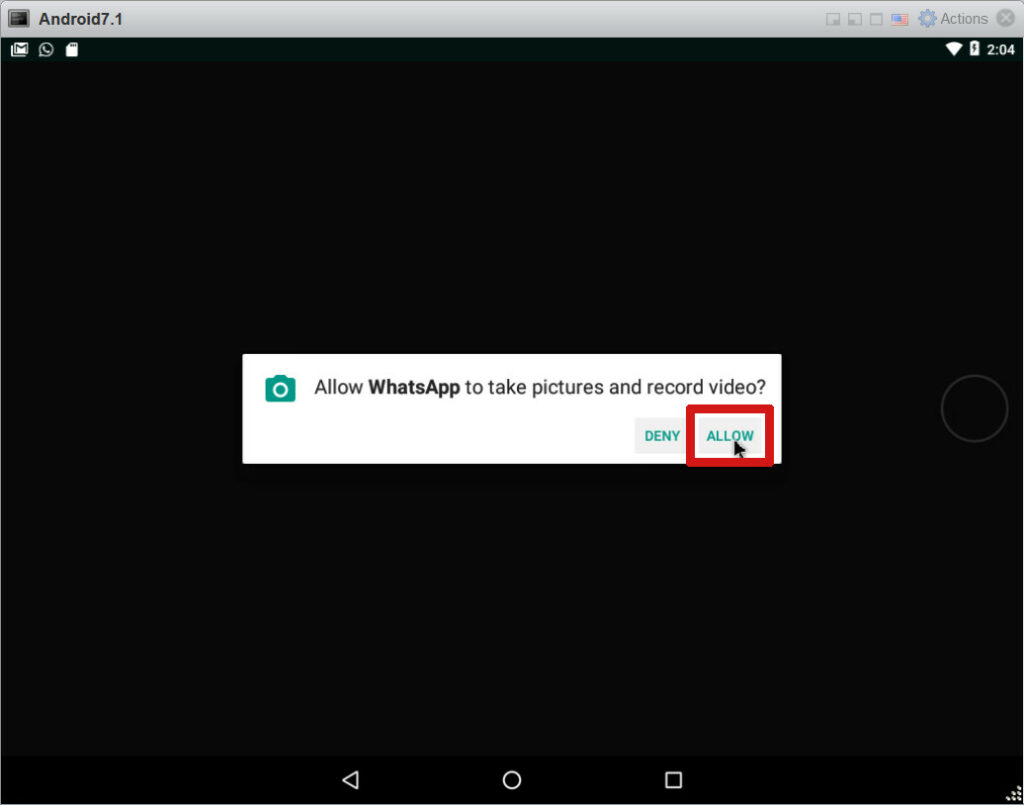
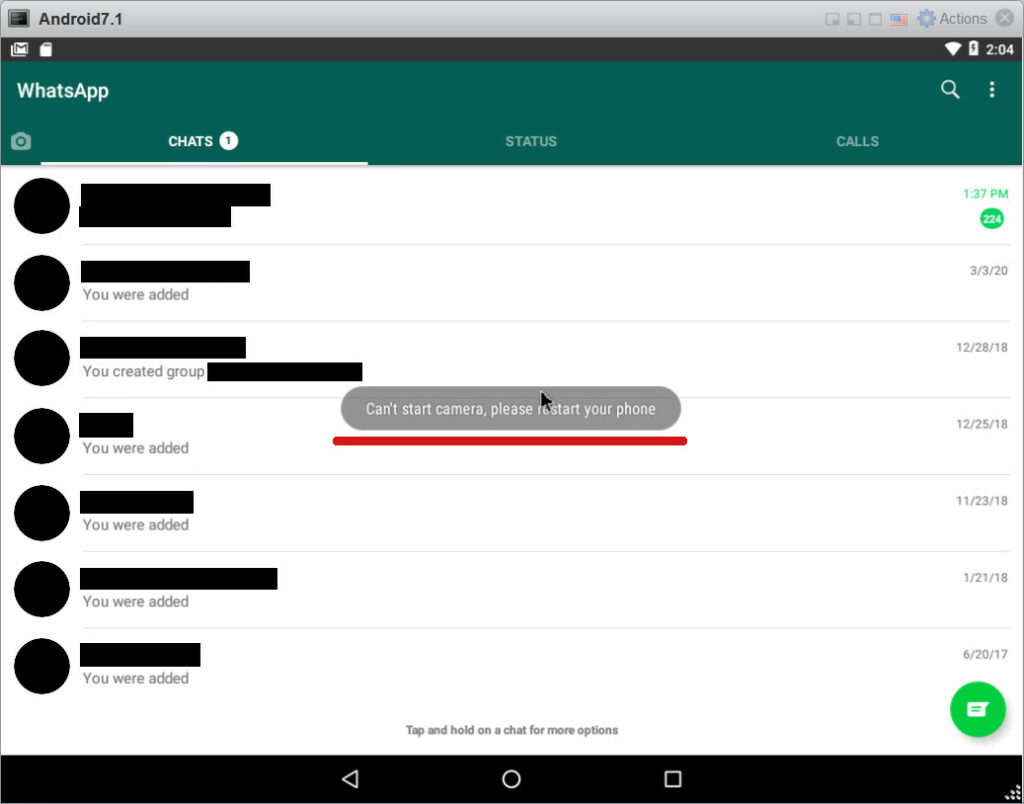
The problem is that this whatsapp on PC will replace your whatsapp on smartphone. Everytime you will go from pc to phone or phone to pc, you will be obliged to get security codes and so on…
On windows, you can connect on whatsapp web on navigator but it doesn t work on andoid86 as whatsapp recognises a Android os and doesn t accept whatsapp web….
Yes, that is true. My guide is for situations when you kind of don’t want to have a “smart”phone at all.